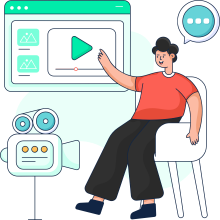Filmora Screen Recorder Review 2023: Screen Recording Software
Finding a good video editor and screen recorder, with all the much-needed professional editing tools, is really challenging. The Internet is full of options and choosing among hundreds of tempting software is not easy. Especially when all the options are claiming to be the best.
Today I have picked the Filmora screen recorder, which is a video editor for Windows. I have used the software myself and based on my personal experience, I am giving this 100% honest Wondershare Filmora screen recorder review. Read the full article to check out whether is it actually worth using Filmora for creating digital video content or is just a waste.
Features of Filmora Screen Recorder
Filmora Screen Recorder is able to record desktop screens in high-quality resolutions. Be it your online meeting, product demo, or gameplay, Filmora will never disappoint you.
Here are some of the coolest features of the Filmora screen recorder:
Record Webcam and Screen Simultaneously
People usually give more likes and love to videos where people give their physical appearance. The engagement rate also tends to be high. With Filmora you are able to record both the screen of your computer and the webcam at the same time without any issue. This is useful for multiple instances such as recording on-screen instructions, webinars, video calls, etc.
Customize Your Recording Space
You often need to customize the screen recording ratio, Filmora has got you covered with this feature where you can record any area of your screen, say a particular screen or specific area, and set the ratio and size of the window.
Recording Both System’s Sound And Microphone Simultaneously
A video needs perfect audio. The software is great for recording both the system’s audio and Microphone at the same time which is quite a good feature of it. It can help you with different types of video editing work as well.
Schedule Tasks With Record Timer
If the required screen recording time is about a few minutes, it is ok to sit back and wait. But you can’t fix your eyes on the screen to record hours of videos. Filmora, therefore, provides you with the option to set the record timer. Using a record timer, you would be automatically able to record the screen. All you just need to do is set the date and time for the start and stop of the recording.
Demonstrate More Clearly & Effectively With Showing Mouse Clicks
When you make DIY videos or tutorials, it is imperative to showcase each and every step clearly for establishing effective communication with your audience. Filmora has a solution. As compared to other similar software, I like the simple yet stunning way to highlight the mouse clicks with sound.
Use Hotkeys While Screen Recording
You may use hotkeys while recording your PC screen. To simply put, Keyboard shortcut keys are called Hotkeys. These hotkeys help you well to quickly take screenshots and carry out other functions without pausing the recording. You can customize hotkeys as per your preference. Say F10 is dedicated to ‘Pause and Resume’ or F9 is given for ‘Start and Stop’ recoding.
Record Screen And Edit It Anywhere
Filmora is not just limited to recording PC screens. Filmora now can record your smartphone screens as well and enable you to record audio video on the go. Editing videos is also a matter of seconds with Filmora now.
How You Can Use Filmora Screen Recorder?
All the fantastic features of the Filmora screen recorder will be of no use unless you don’t how to use Filmora screen recorder. Let me help you with this. Here is how one can record a PC screen using the built-in tools of Filmora screen recorder in Windows.
Step 1: Start Recording
- Go to Player Panel.
- Click on the ‘File’ menu.
- Go to ‘Record Media’.
- You will be given 3 recording options viz.,
- Record from Webcam
- Record PC screen
- Record Voiceover
Step 2: How To Record
- You have 3 options for screen recording.
- Full screen,
- Custom, and
- Target
Select one out of these 3 options.
- Simultaneously you may also turn on to record computer system sound and microphone sound. Simply click on the respective icons, as shown in the figure below, to turn them on or off.
- Then, go to settings for customizing things according to your need and choice.
Step 3: Settings To Be Done
Here are a few settings that you must check before starting the screen recording.
- Set the save location for your recorded media.
- Choose the frame rate.
- Select the quality of the recorded video.
- Set the countdown timer. This countdown will begin before starting the screen recording.
- Select play mouse click sound and its color.
Finally, hit the red color recording button and your screen recording will begin on the parameters you set in the settings menu. You will find all your recorded videos in the media library.
Wondershare Filmora Video Editor Features
Screen recorder cum video editor is the best combination for YouTubers and professionals who create DIY videos, How-to tutorials, or for recording full gameplay. Creating impressive videos is possible in just a few simple steps with Filmora.
Wondershare Filmora is a screen recorder that records up to 120 FPS which is insane. It has an inbuilt Video Editor which helps you in editing the recorded videos. This software has an intuitive UI and powerful editing tools that turn your simple camera footage or recorded videos into masterpieces. It has all the required professional features that anyone needs to edit a good-quality video. Let us take a look at all its wonderful features -
Let us review all the available features of the Filmora Screen recorder from Wondeshare.
AI Smart Cutout
With the smart cutout feature of Filmora, you can paint over any element of your video which you find imperfect or not needed. Now you don’t need a perfect location for shooting your videos, because you may change the background of your videos to make them simply flawless.
AI Audio Stretch
Does your song or music fall short of the video length? Not to worry! Filmora’s AI Audio Stretch feature turns any song a right fit for any length of your video.
AI Audio Denoise
Background noises like the noise of the wind, crowd noises, etc are disturbing and ruin the charm of your videos. Now with Filmora’s AI Audio Denoise feature, you may mute all the annoying and unwanted sounds in your videos. Bring the silence and make your audience listen only to what you want.
Also Read:
Auto Reframe
When you mix multiple videos into one, the problem of resizing is quite common. And most editing software fails to resolve this issue effectively. Filmora figures out this issue and brings you the Auto Reframe feature. With these features, resizing videos automatically into one frame is a matter of seconds. The best part is, you don’t need to be an expert. Even a novice like me has done it in a jiffy.
Silence Detection
It happens that when we shoot a long-form video, there are several laps and silence that are not at all needed. The silence detection feature is the best feature when there is silence in your video. This feature detects when there is silence in your video, and fix this without much of your efforts.
Split Screen
To showcase multiple angles of an object is a definite feature you should have in your editing software. Multiply screens to display different perceptions in a single frame. This could definitely be a unique way to tell your story.
Green Screen
You can choose to add a green screen and discover endless possibilities to add different video backgrounds that take your videos to next level.
Draw Mask
Editing will become as easy as painting when you can draw masks for any complex shapes.
What Can Be Improved in Filmora - Things I Find Missing in Filmora Screen Recorder
What I don’t like or better I should say scope for improvement in Filmora screen recorder is that it is only available for Windows and mobile App. For Mac users, it is still awaiting. The free version has limited storage. Some editing tools are there which I found a bit less effective than other competitive software. I also found VR capabilities missing in Filmora which is the need for an hour for modern-day video editing and recording. However, with the latest update, Filmora has updated a lot of features competitive to other players like PowerDirector or VideoStudio.
The Best Alternative of Filmora
No doubt that the Filmora Screen Recorder is one of the best in the market but screen recorders cannot be better for downloading movies than a full-fledged downloader. There comes MyConverters which is the best downloader for videos from almost all OTT platforms and streaming websites. Thus, we recommend MyConverters as the best alternative of Filmora.
Final Thoughts
Filmora Screen Recorder is a great software with some amazing features. It can be used to record any video which you play on your device. But, I prefer downloader software because without playing the video we can download with the downloader software such as MyConverters.