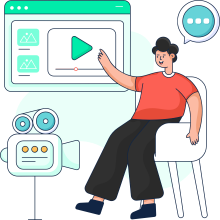Ezvid Review 2023: Is Ezvid Good? Is it worth your time?
Every user actively looks for a free screen recorder. We all are fond of free tools that we can use easily since it will save our penny to invest in a tool that isn't worth purchasing. Users are often confused regarding features between paid and free software. Is free software as reliable as paid ones? We will review ezvid, one of the popularly used free tools, to address these riddles. Also, read about PlayOn, a tool to record streaming videos.
We have included Ezvid wiki features, usage, and Ezvid review to clear our user's minds if it's worth their time and enthusiasm. Also, it's essential to ensure that it's safe for the long term. Moreover, if not Ezvid, then what other alternatives should you go for? All this information is explained in-depth in this article. So let's dive deep straight into the topic.
Ezvid: Description & Features
Ezvid was released in 2011 and has become a widely used free screen recorder and video editor software to create thousands of videos for various websites. This tool also makes informative and entertaining non-fictional video guides on the web using its features, speed control, cutting-edge effects, voice recording, screen drawing, facecam, and voice synthesis. Other downloaders, like Pazu video downloader are explained here.
Using this software, as we are saying, is straightforward as it requires a single click to start screen recording with Ezvid. It begins to capture whatever element is present on the screen. Furthermore, it enables uploading or editing your videos if you need to post them on YouTube. Finally, keep reading to get additional insights through the Ezvid review, which is further in this article.
Key Features
- One of the most user-intuitive screen capture & recorder for Windows users.
- Doesn't require registration
- Facilitates quality PC narration for your videos
- Automatic animation effects
- No risk of adware and spyware
- Upload videos on YouTube with 1280×720 resolution
User Manual Instructions for Ezvid Screen Recorder Software
Please follow the step-by-step guide to create and post thousands of videos on YouTube using Ezvid.
Step 1: Put the Ezvid wiki screen recording tool on download, install, and launch the software on your Windows.
Step 2: Click the icon and tap the 'Capture screen' button on your right to begin screen recording. You will see the tool has captured all the elements present on your screen.
Step 3: Press the 'X' to cancel or stop your video recording. You can also drag the videos to the software without initiating the recording process. The video will be adjusted automatically per the record duration and length of the timeline.
Step 4: Tap on the 'record voice' icon to add commentary footage to your video.
Step 5: Add desired background songs or music to your recorded videos. You have to choose the theme from the list on the left sidebar of Wiki Ezvid.
Step 6: To trim, crop, and add images or text. All these can be done before uploading the video. After editing, tap on the 'Play' icon to preview your video.
Ezvid Review: Is it worth your time?
Although the Ezvid screen recorder is the most used tool for video making and screen recording, it doesn't indicate that it lacks flaws. However, after reading its brief description and features, you may wonder why some users deviate from using free tools. To explain further, we have given Ezvid review by including a list of its pros and cons.
Pros
- Equipped with an in-built editor with no additional charges.
- Ezvid download videos have no watermarks.
- Captures everything present on the recording screen
- Best for Beginners
- Offers text-to-speech features which can handle the narration part.
Cons
- The software restricts recording if it exceeds 45 mins.
- Doesn't remove the recording widget
- Only for Windows users
- You cannot add transition effects, zoom, or pan your recorded videos.
After reading the above Ezvid review, if you are worried about overcoming the above drawbacks, don't worry. Instead, we have introduced the best Ezvid alternatives for you. Refer to the below sections.
Best Alternative of Ezvid: MyConverters
MyConverters is the ideal alternative to Ezvid screen recording software. Moreover, this tool eliminates all the above drawbacks of Ezvid Wiki. Using this tool, you can binge-watch and download your favorite shows, movies, dramas, etc., in the highest resolution. Its interface is so refined that even novice users can operate it.
Through a single tool, you get to download videos from 1000+ websites and platforms like YouTube, Vimeo, Facebook, Instagram, Twitter, etc. Multiple resolutions like M3U8 and MDP formats are supported in the downloading process. Learn about other reliable converters like Kigo Video Converter here.
In addition to downloading regular films and TV shows, this downloader can transform live streaming into your preferred offline format. All of these features are free of intrusive pop-ups and ads. Below, we've listed a few of its valuable characteristics. So don't forget to look at it.
Notable Highlights
- Allows watching, downloading, and saving videos. Moreover, you can also transfer the downloaded videos to your Android devices.
- Download multiple videos at once
- Save your videos at 4k, 8k, or 1080p resolution.
- Customize the language of the subtitles.
- Use an integrated browser to download videos from 'n' websites.
- Saves metadata
- Supports audio formats like AAC and 2.0.
- Offers 100% safety and transparency.
- Made for Windows and Mac users
Downloading Method
Step 1: Install MyConverters on your device.
The first thing you must do is install MyConverters on your PC. After installation, open the app.
Step 2: Choose your preferred streaming service/ open the built-in browser.
Choose your preferred streaming service from the VIP section, then enter your login information.
Users can enable the download file option by inserting the URL of a video into the integrated browser.
Step 3: Choose your preferred video
After successfully signing into the ID, look for the video you want to download before beginning the download. A download box will appear and prompt you to choose between "Add to queue" and "Download Now."
Step 4: Obtain your videos
Videos can be added to your "Download Queue," Once you do, the download will begin immediately. Then, find the movies you want, access each one separately, and, when prompted, click "Download Now" for each video.
Frequently Asked Questions
1. Where does Ezvid save videos?
You can find saved Ezvid video files at C:\Users\[username]\Documents\ezvid\projects. Browse through your folders and find the media folder. The files which have the .wmv extension are your captured videos.
2. Is Ezvid good?
Ezvid is a reliable video recorder made for Windows users. Although it has specific issues, this tool can quickly capture anything on the screen. But overall, it's an excellent software to fulfill the basic requirements.
3. What output formats does Ezvid support?
Ezvid is compatible with the following formats: MOV, MP4, WMV, MP3, BMP, JPEG, PNG, JPG, or GIF.
Conclusion
We hope this post has resolved all your doubts regarding Ezvid. The software will not cater to your long-term goals since it has some significant drawbacks that can't be overlooked. We have also included a brief wiki Ezvid review and supported the feedback by providing strong background statements like their pros and cons.
We recommend MyConverters as the ideal Ezvid alternative. This tool can eliminate all the wiki Ezvid errors and guarantee the best-optimized user experience. Use this tool now and experience the thrill of its excellent features.