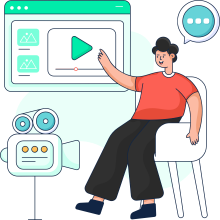Netflix Login Methods On Different Devices
If you are on Netflix and looking to enjoy the streaming service on multiple devices, it would be interesting to notice that the service lets you register up to six devices per account. you can create an additional four accounts for friends and family. Let us check out the different Netflix login options on how to log in to your Netflix account on different devices in today’s post.
Netflix - An Overview
Netflix is definitely the pioneer when it comes to enjoying a full-fledged streaming content. When it comes to enjoying one of excellent content across multiple genres, Netflix is perhaps the first and foremost name that should come to your mind.
The powerful content library is what makes the streaming service stand apart from the rest. While the service has a lot of competitors of late, the recent developments, such as the price hike by Amazon Prime Video, has made it rise again. The streaming service has plans to introduce an affordable plan with the added support.
You may also be interested in the free YouTube to MP4 converters
How to login Netflix accounts on different devices?
There are several ways that can be helpful in providing you access to a great experience in how to login to Netflix on different devices. We will check out the options one by one.
Netflix login on Smart TV
The steps involved in how to login to Netflix on Smart TV will largely be dependent on the smart TV brand that you may be using. However, the steps are almost on the same lines.
Follow the steps here below -
- Connect your TV to the internet and launch Netflix. If you have not installed Netflix on your smart TV or it is not available as a built option.
- Pick your preferred plan from among Basic, Standard and Premium
- You will now need to create a netflix account. If you already have a Netflix account, sign in to your account
- Enter your Netlflix credentials when prompted.
That does it, and you will be signed in to Netflix streaming service.
Netflix login on Roku
Before you can move ahead and login to Netflix on Roku, make sure that Netflix is installed on your Roku device. If it is not installed, you will need to install it from the official app store on Roku.
Follow the steps here below to sign in to Neetflix on Roku -
- Press Home button on your Rokuu remote to go to Home screen on your Roku device
- Look for the list of installed channels on the right and check if it has Netflix in it. That would mean Netflix is installed
- Launch your Netflix app on your Roku device
- Select Sign in option
- Enter your Netflix credentials that you used when signing up for the service.
That would do it andd you can begin watching Netflix on your Roku device.
You may also want to know how to cancel Netflix subscription.
Netflix login on Android
If you are on Android, it should be extremely easy and simple to login to Netflix on Android. Make sure that you have installed Netflix on your Android device. You can get the Android Netflix app from the Google Play Store or decide to get it from the Netflix official app.
Follow the steps here below to sign in to Netflix on Android -
- Launch your Netflix app on your Android device
- Look for the option to Sign in
- Click on the option sign in
- Enter the Netflix credentials that you used when creatiing the account
- Fillow the instructions to complete signing in
That should do it and you havee successfully signs in to Netflix on Android device.
Can you download Netflix shows for offline viewing?
If you are unable to access Netflix on multiple devices simultaneously, it would be advisable to download the Netflix shows and watch them offline. Like most of the streaming services, Netflix does let you download titles from its platform and watch them offline.
But wait..! The default download option on Netflix comes with a few limitations. you have a download limit of up to 100 titles at a time per account. If you want to download any new titles, you need to delete the existing downloaded titles. Not every title on Netflix is not available for download. Moreover, the downloaded titles come with an expiry date, after which the titles will be automatically deleted. Even with the downloaded titles, you need to finish watching them within 48 hours of opening them or else, they will be deleted after that period. You will not be able to share the titles with anyone.
That is why it is advisable to use a good third-party downloader for the purpose of downloading Netflix shows for offline viewing. In our view, the best third downloader that you would find offering you an excellent option can be MyConverters Netflix Downloader. It helps you remove all the issues that you have come to face on the default download option on Netflix. It supports downloading every title from Netflix. The titles that you download do not come with any expiry date. Moreover, you will be able to share or transport the titles that you have downloaded onto your other devices and platforms. The built-in browser on the downloader should be yet another prime feature that you would find quite impressive in letting you watch, download and browse your videos with ease without the need to leave the downloader.
Check out the options for how to fix Netflix error code NW-2-5 and other codes.
The Concluding Thoughts
Managing Netflix accounts and handling them on different devices should be something that can be confusing. The tips that we have shared here in the Netflix login methods, i.e., how to log in to Netflix on different devices here, should prove to be helpful in providing you access to a great performance.
In case you are looking to download Netflix titles for offline viewing and checking out a good downloader for that purpose, it would be advisable to go with the MyConverters Netflix Downloader, which has an outstanding performance. Check out the tool and find out how it meets your individual needs. find how it meets your individual needs.