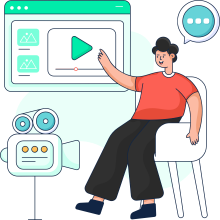Top 10 Online Tools That Allow You to Easily Compress a Video
These days more and more people, businesses, and other various professionals have access to faster internet and computer systems. This has also allowed for the usage of amazing new video qualities and resolutions, mainly HD and 4K, especially in fields that require a lot of visuals. Consequently, there is also a need for better storage management as these high-quality videos take up increasingly more space.
How to compress a video is a common question among professionals and artists alike as we keep upgrading our visuals. Not to mention that different operating systems manage their storage a little differently than others. Obviously, there are hundreds of tools everywhere but in this article, we aim to provide you with the most competent video compressors that do their job and provide worthy features. Myconverters will discuss price, features, steps on how to compress a video, and more on this list, so keep reading.
Top 10 best online Tools to compress a video easily
1. Wondershare UniConverter
Price: Wondershare UniConverter offers many paid packages as well as a trial version that can be downloaded for free from their site. Their paid options start from $29.95 per year for one PC for Individuals. They also offer Business and Education options.
Compatibility: This software supports both Windows and Mac.
Features:
- Wondershare UniConverter is basically a hub for all your video related needs as it allows editing, compressing, downloading, etc.
- It can convert video file formats after processing. So, you can compress a video on Windows and not worry about having to learn how to compress videos on Android or other mobile devices.
- It also allows batch processing.
- You can record videos from the software itself which saves time.
- It is also possible to download videos straight from popular websites such as YouTube and then compress them right away.
- Drag and drop is available.
How to use: Since this software works on Windows and Mac, you will learn how to compress a video on Mac as well.
- First, launch the UniConverter application from your system and choose the option of Video Compressor on the left tab
- Upload or drag and drop the files onto the button.
- You will see a small preview thumbnail of the video and the multiple options near it for compression.
- You can set the parameters like file size, bitrate, etc. as per your preference.
- Down below you will see the destination folder location, change it as per your needs and click on Compress.
- As for Mac, it is pretty similar to Windows.
- Start the app and upload the file. You will come across a similar editing tab.
- Set the preferences and and click on Compress.
Pros:
- Wondershare offers a lot of features that can be complemented with video compression.
- Their UI is elegant and works smoothly.
- Video file conversion is really handy.
Cons:
- Some of the paid packages are steep.
- The free trial is a bit underwhelming.
2. VLC Media Player
Price: VLC Media Player is a free and open-source software which can be downloaded for free from their website.
Compatibility: VLC offers a high range of compatibility as it supports Windows, Android, Mac, Linux, Windows Phone, and more.
Features:
- It is a lightweight software app although it hosts many features with just 40MB in size.
- It can play streams, devices, webcams, and more.
- It has one of the highest codec and video file format support.
How to use:
- Launch VLC Media Player and click on the Media tab up top.
- Search down for the Convert/Save option under Media (Short-cut key: Ctrl+R).
- A tab named Open Media should pop up and you will see the Add button on its right.
- Click it and select the video that you want to compress.
- You can edit the video to compress it by shortening it or changing its format to any other format like webcam.
- Once you finish with editing, select the destination folder and click on Compress/Save.
Pros:
- It is a free software, popular, and open-source.
- Supports many formats.
- Not heavy on storage.
Cons:
- Does not offer too many features besides playback and compression.
3. Clideo Video Compressor
Price: You can compress video online free with this online tool or you can also upgrade to paid plans starting from $9/mo.
Compatibility: Clideo is used to compress video online on browsers and it also has an Android version of the tool online.
Features:
- The compression tool works online as well so there is no need for any downloads.
- The compression is remarkable as it can bring down the video sizes substantially.
- It allows users to first preview the output video and then download it.
- This app supports multiple video file formats such as MP4, AVI, WMV, etc.
- It promises secure encrypted videos and downloads.
- It has a YouTube Video Creator mode.
How to use:
- Visit the website and click on the blue button that says Choose File.
- Search the file in your storage and select it.
- Wait for the compressor to process the file.
- After it is done, you will be taken to a screen that shows how much your video is compressed.
- You can click on the Play button on the preview video to see it.
- Click on Download on the right to save the file.
Pros:
- It has a really responsive UI and is simple to use.
- The compression speed is good.
- It manages to maintain the quality of the video even after such drops in size.
- You can upload your files or download them into Google Drive or Dropbox.
- The prices are on the lower side.
Cons:
- It won’t take videos with more than 500MB in size, which can deter professional video makers.
- The free version attaches a watermark upon download.
4. Movavi Video Converter
Price: Movavi offers a free trial download and paid packages from around $25.55 lifetime license for one PC. There are other paid options for businesses as well.
Compatibility: It will work on Windows 7, 8, 10, and Mac.
Features:
- Along with a good video compressor, Movavi also is apt with audio editing.
- It allows batch processing.
- It has a good number of video file format compatibility.
- There are Undo/Redo options as well in case you need to backtrack.
How to use:
- Open up the Movavi app, click on the Add Media button on the upper left corner, and select Add Video.
- Select and upload the video. Once done, the app will open the screen where you can set your preferences.
- You can alternatively just click on the icon on the right of the search bar which is located below. It will set the appropriate prerequisites for your video.
- Then, a window prompt will open where you can adjust the file size and bitrate.
- Click on Save To for destination and Convert to save the video.
Pros:
- It maintains the high quality of the video.
- It compresses the video to a good extent.
Cons:
- Learning how to compress video on this app can be a bit tricky at first since its UI seems cluttered.
5. VidCompact
Price: VidCompact is a free to use application for basic conversion at low resolutions. You can opt for paid options starting at around $11 per month for all features.
Compatibility: VidCompact is an Android application for video compression, conversion, and more.
Features:
- It supports a multitude of video file formats such as MP4, MKV, FLV, MOV, etc.
- It has the capability to compress videos while maintaining quality and does it with just a few clicks.
- Besides compression, it offers some editing options through trimming, merging, slow motion, cropping, etc.
- It features a few audio editing tools as well.
- Social media plugins like Facebook, Instagram, WhatsApp, etc available.
How to use:
- Open the app and you will see the home screen with multiple buttons.
- Press on Trim & Compress.
- It will open up your video library. Select the video that you want to compress.
- You can edit the video by shortening it, selecting resolution, etc.
- Once done, press on the icon on the upper right corner and press on Save to Gallery.
- You can also share the same video directly on social media or even mail it.
Pros:
- It is a lightweight application.
- The conversion as well as the UI is simple and fast.
- Manages to maintain original video quality.
Cons:
- It doesn’t offer much when it comes to features.
- The free version offers really low output resolution.
6. HandBrake
Price: This video compressor software is available as a free download from their website.
Compatibility: It has compatibility for Windows, Mac, and Linux operating systems.
Features:
- You can edit your videos as well by adding subtitles, editing codecs, modifying filters, etc.
- Batch processing is possible.
- Supports a good variety of video file formats including WebM, WMV, AVI, etc.
- It is an open-source software.
- It has an in-built devices preset for devices such as PlayStation, Apple, Android, etc.
How to use:
- Launch the app and it will open up the software window. Click on Open Source located on the upper left corner.
- Search for the file and click on Open.
- In the bottom right corner, you will see a Browse… option, use it to set the destination.
- In the upper right tab, use Presets to select an option for compression.
- Set a name for the file on the Save As text tab at the bottom left.
- Save the file.
Pros:
- It is a lightweight software.
- Offers many tools and editing options for your videos beforehand.
Cons:
- The UI is confusing at first.
7. FreeConvert
Price: You can compress video online for free using FreeConvert online. However, to make use of all its resources, you can upgrade to a paid plan starting from $9.99/mo.
Compatibility: It works online on browsers.
Features:
- It is secure as it deletes your uploaded videos after your work with it is done.
- It compresses audio, images, etc as well which can come in handy for those with multiple projects.
- Allows users to set their preferences when compressing a video.
- The entire process is just a matter of a few clicks.
How to use:
- Visit their website and hover over Tools. Select Video Compressor.
- You will see a blue button with a drop-down menu to upload your videos.
- Click on it to upload from your computer or use the Dropbox, Drive, or URL option.
- Once you have selected the video, upload it and wait for the app to compress the video.
- It will show you the output size of the video when it is done processing. Click on Download to its right to save the video.
Pros:
- Simple UI and responsive.
- Many compression options to choose from.
- Free to use.
Cons:
- The compression itself takes some time.
8. Final Cut Pro X Compressor
Price: You can purchase the Compressor for lifetime at $49.99.
Compatibility: Compressor is going to work on Mac operating systems exclusively.
Features:
- It supports the most advanced video file formats such as HDR, 360 degree videos, etc.
- You can easily modify encoding settings of your videos to be compressed.
- The Final Cut Pro X and the Compressor module are professionally designed.
- It offers audio processing simultaneously.
How to use:
- Select File when you launch the app.
- Click on Share and then on Master File to open up the settings tab.
- You can set the compression as per your needs and then click on Next below.
- Set a name and click on Save.
Pros:
- One of the best designed apps out there.
- Advanced editing and enhancing tools on offer.
Cons:
- The price is a bit steep.
- Mostly for professionals.
9. Media.io Online UniConverter
Price: It is free to use.
Compatibility: It will work online on all browsers.
Features:
- Multiple resolutions and formats supported.
- Secure network as it deletes videos after use.
- Easy to use UI.
How to use:
- Visit their website and click on the button to upload video.
- You can set the output resolution, format, etc to your needs.
- Wait for the app to compress video online.
- Download the video.
Pros:
- Simple and fast website.
- Many options for compression.
Cons:
- Compression might take multiple tries.
10. YouCompress
Price: It is a free tool to compress video online.
Compatibility: It works online on browsers, including from iOS and Android devices
Features:
- Supports many formats such as MP4, GIF, MOV, etc.
- Encrypted connection to host for security.
- Maintains the video quality as original.
How to use:
- Once you reach their site, click on Select File.
- Select the file and upload it on the page.
- The compressor will process it and show the output file size.
- Download the file by clicking on the Download link.
Pros:
- No watermarks and unlimited use.
- Easy and quick process.
Cons:
- No editing options.
Conclusion
There you have it. This list should provide you with useful tips on how to compress a video, be it via a locally downloadable software or online. You can also refer to this list to get to know all kinds of tools and what they offer to help you to decide which tool best suits your requirements.
Do you want to remove the background? Click the Transparent background maker review?