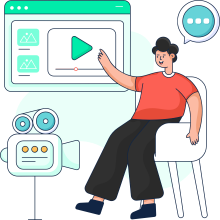Filmoraスクリーンレコーダー レビュー2023:スクリーンレコーディングソフトウェア
必要なプロ用編集ツールをすべて備えた、良いビデオエディターとスクリーンレコーダーを見つけるのは、本当に難しいことです。インターネットにはたくさんの選択肢があり、何百もの魅力的なソフトウェアの中から選ぶのは容易ではありません。特に、すべてのソフトが最高だと主張している場合はなおさらです。
今日は、Windows用のビデオエディターであるFilmoraスクリーンレコーダーを選んでみました。私自身、このソフトウェアを使用し、個人的な経験に基づいて、この100%正直なWondershare Filmoraスクリーンレコーダレビューを提供します。デジタルビデオコンテンツの作成にFilmoraを使う価値があるのか、それともただの無駄なのか、記事全体を読んで確認してください。
Filmoraスクリーンレコーダーの特徴
Filmoraスクリーンレコーダーは、デスクトップ画面を高画質で録画することができます。オンラインミーティング、製品デモ、ゲームプレイなど、Filmoraはあなたを決して失望させません。
ここでは、Filmoraスクリーンレコーダーのクールな機能をいくつかご紹介します:
ウェブカメラとスクリーンを同時に録画
人々は通常、人々が自分の身体的な外観を示す動画に、より多くの「いいね!」と愛を与える。また、エンゲージメント率も高くなる傾向があります。Filmoraを使えば、コンピュータの画面とウェブカメラの両方を同時に問題なく録画することができます。これは、画面上の指示の記録、ウェビナー、ビデオ通話など、さまざまな場面で役立ちます。
録画スペースのカスタマイズ
画面録画の比率をカスタマイズする必要がありますが、Filmoraはこの機能を使って、画面の任意の領域、例えば特定の画面や特定の領域を録画し、ウィンドウの比率とサイズを設定することができます。
システムのサウンドとマイクを同時に録音することができます。
ビデオには完璧なオーディオが必要です。このソフトウェアは、システムのオーディオとマイクの両方を同時に録音することができ、これは非常に優れた機能です。それは同様にビデオ編集の仕事の異なるタイプであなたを助けることができます。
録画タイマーを使ってタスクをスケジュールする
必要な画面録画時間が数分程度であれば、じっと待っていても大丈夫です。しかし、何時間も動画を録画するために、画面に目を固定することはできません。そこで、Filmoraでは、録画タイマーを設定することができます。録画タイマーを使えば、自動的に画面を録画することができるようになります。あとは、録画の開始と終了の日時を設定するだけです。
マウスクリックの表示で、よりわかりやすく効果的なデモンストレーションを実現
DIYビデオやチュートリアルを作成する場合、視聴者と効果的なコミュニケーションを確立するために、一つ一つのステップを明確に見せることが不可欠です。Filmoraはその解決策を提供します。他の類似のソフトウェアと比較して、マウスクリックを音で強調するシンプルで見事な方法が気に入っています。
スクリーンレコーディング中にホットキーを使用する
PCの画面を録画する際に、ホットキーを使用することがあります。簡単に言うと、キーボードのショートカットキーはホットキーと呼ばれています。これらのホットキーは、録画を一時停止することなく、素早くスクリーンショットを撮ったり、他の機能を実行するのに役立ちます。お好みでホットキーをカスタマイズすることができます。例えば、F10は「一時停止と再開」、F9は「開始と停止」のレコーディングに使用されます。
画面を録画して、どこでも編集できる
Filmoraは、PCの画面を録画することだけにとどまりません。Filmoraはスマートフォンの画面も録画することができ、外出先でオーディオビデオを録画することが可能になりました。また、Filmoraを使えば、動画の編集も簡単にできます。
Filmoraスクリーンレコーダーはどのように使うのですか?
Filmoraスクリーンレコーダーの素晴らしい機能は、Filmoraスクリーンレコーダーの使い方を知らなければ、何の役にも立たないでしょう。ここでは、その使い方を説明します。ここでは、Filmoraスクリーンレコーダーに内蔵されているツールを使って、Windowsの画面を録画する方法を紹介します。
ステップ 1: 録画を開始する
- プレイヤーパネルに移動します。
- ファイル」メニューをクリックします。
- メディアを録画する」をクリックします。
- 3つの録画オプションが表示されます、
- ウェブカメラからの録画
- PC画面を録画する
- ナレーションを録音する
ステップ2:録音方法
- 画面録画には3つのオプションがあります。
- 全画面表示です、
- カスタム、そして
- ターゲット
この3つの中から1つを選んでください。
- 同時に、コンピュータのシステム音やマイクの音を録音するように設定することもできます。下図に示すように、それぞれのアイコンをクリックすると、オン/オフが切り替わります。
- 次に、あなたのニーズと選択に応じてカスタマイズするための設定に進みます。
ステップ 3: 設定を行う
ここでは、画面録画を開始する前に必ず確認する設定項目をご紹介します。
- 録画したメディアの保存場所を設定します。
- フレームレートを選択します。
- 録画した映像の画質を選択します。
- カウントダウンタイマーを設定します。このカウントダウンは、画面録画を開始する前に開始されます。
- 再生マウスクリック音とその色を選択します。
最後に、赤い色の記録ボタンを押すと、あなたの画面の記録は、設定メニューで設定したパラメータで開始されます。あなたは、メディアライブラリにすべてのあなたの記録されたビデオを見つけるでしょう。
Wondershare Filmoraビデオエディターの特徴
スクリーンレコーダー兼ビデオエディターは、DIYビデオやハウツーチュートリアルを作成するYouTuberやプロフェッショナル、またはゲームプレイを完全に録画するための最高の組み合わせです。Filmoraを使えば、わずか数ステップで印象的なビデオを作成することが可能です。
Wondershare Filmoraは 、最大120FPSまで記録できるスクリーンレコーダーで、これは正気の沙汰ではありません。ビデオエディターが内蔵されており、録画したビデオを編集するのに役立ちます。このソフトウェアは、直感的なUIと強力な編集ツールを持っており、傑作にあなたのシンプルなカメラの映像や記録されたビデオをオンにします。それは、誰もが高品質のビデオを編集するために必要なすべての必要なプロフェッショナルな機能を持っています。その素晴らしい機能のすべてを見てみましょう。
WondeshareのFilmoraスクリーンレコーダーの利用可能なすべての機能を確認してみましょう。
AIスマートカットアウト
Filmoraのスマートカットアウト機能を使えば、不完全または不要と思われるビデオの要素をペイントで覆い隠すことができます。動画の背景を変更することで、完璧な動画を作ることができます。
AIオーディオストレッチ
あなたの歌や音楽は、ビデオの長さに足りない?ご心配なく!FilmoraのAIオーディオストレッチ機能で、どんな曲もどんな長さの動画にもぴったり合うようになります。
AIオーディオデノイズ
風の音、群衆の声など、背景の音は邪魔で、動画の魅力を台無しにします。FilmoraのAIオーディオデノイズ機能を使えば、動画に含まれる迷惑な音や不要な音をすべてミュートすることができます。静寂をもたらし、視聴者にあなたが望むものだけを聴かせることができます。
こちらもお読みください:
オートリフレーム
複数の動画を1つに混ぜるとき、リサイズの問題はよくあることです。そして、ほとんどの編集ソフトはこの問題を効果的に解決することができません。Filmoraはこの問題を解決するために、自動リフレーム機能を提供します。これらの機能により、動画を自動的に1つのフレームにリサイズすることは、数秒の問題です。一番いいのは、専門家である必要はないということです。私のような素人でも、すぐにできました。
静寂の検出
長尺の動画を撮影すると、まったく必要のないラップや無音がいくつも出てくることがあります。無音検出機能は、映像に無音がある場合に最適な機能です。この機能は、ビデオに無音部分があることを検出し、あなたの努力の多くなしでこれを修正します。
スプリットスクリーン
対象物をマルチアングルで見せることは、編集ソフトにぜひ搭載しておきたい機能です。画面を多重化して、1つのフレームに異なる認識を表示する。これは間違いなく、あなたのストーリーを伝えるユニークな方法となるでしょう。
グリーンスクリーン
また、グリーンスクリーンを追加することもでき、動画をさらにレベルアップさせるさまざまなビデオ背景を追加できる無限の可能性を発見できます。
マスクの描画
どんな複雑な形でもマスクを描けるようになれば、編集は絵を描くように簡単になります。
Filmoraの改善点-Filmoraスクリーンレコーダーに欠けているもの
Filmoraスクリーンレコーダーの気に入らない点、または改善すべき点は、Windowsとモバイルアプリにしか対応していないことです。Macユーザーにとっては、まだ待たされるところです。無料版では、ストレージに制限があります。編集ツールはいくつかありますが、他の競合ソフトと比べると、少し効果が低いと感じました。また、Filmoraには、現代のビデオ編集や録画に必要なVR機能が欠けていると感じました。しかし、最新のアップデートで、FilmoraはPowerDirectorやVideoStudioのような他のプレーヤーに負けない多くの機能を更新しました。
Filmoraのベストな代替ソフト
Filmoraスクリーンレコーダーは、市場で最高のものの1つであることは間違いありませんが、スクリーンレコーダーは、本格的なダウンローダーよりも映画をダウンロードするために優れていることはできません。MyConvertersは、ほぼすべてのOTTプラットフォームとストリーミングウェブサイトからビデオをダウンロードするための最高のダウンローダーです。このように、私たちはMyConvertersをFilmoraの最高の代替ソフトとして推薦します。
最終的な感想
Filmoraスクリーンレコーダーは、素晴らしい機能を備えたソフトウェアです。このソフトは、デバイスで再生したあらゆるビデオを録画することができます。しかし、MyConvertersのようなダウンローダソフトウェアを使用すると、ビデオを再生せずにダウンロードすることができるので、私はダウンローダソフトウェアを好む。