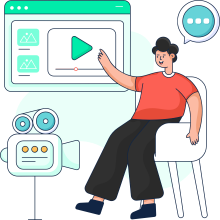Netflixを利用していて、複数のデバイスでストリーミングサービスを楽しみたい場合、このサービスでは1つのアカウントにつき6つのデバイスまで登録できることに注目すると面白いでしょう。今日の記事では、異なるデバイスでNetflixアカウントにログインする方法について、異なるNetflixログインオプションをチェックしてみましょう。
Netflix - 概要
Netflixは、本格的なストリーミングコンテンツを楽しむことになると、間違いなくパイオニアです。複数のジャンルにまたがる優れたコンテンツの一つを楽しむとなると、Netflixはおそらくあなたの頭に真っ先に浮かぶはずの名前でしょう。
ストリーミングサービスが他と一線を画しているのは、強力なコンテンツライブラリがあるからだ。最近は競合も多いサービスだが、Amazon Prime Videoの値上げなど、最近の動きで再び台頭してきた。ストリーミングサービスは、サポートを加えた手頃なプランを導入する計画を持っています。
また、MP4コンバータに無料のYouTubeに興味があるかもしれません
異なるデバイスでNetflixのアカウントにログインする方法は?
あなたが別のデバイス上でNetflixにログインする方法で素晴らしい経験へのアクセスを提供するのに役立つことができるいくつかの方法があります。我々は、1つずつオプションをチェックアウトします。
Smart TVでNetflixにログインする
スマートテレビでNetflixにログインする方法は、あなたが使用しているスマートテレビのブランドに大きく依存します。しかし、その手順はほぼ同じです。
以下の手順に従ってください。
- テレビをインターネットに接続し、Netflixを起動します。スマートテレビにNetflixをインストールしていない場合、または内蔵オプションとして利用できない場合。
- ベーシック、スタンダード、プレミアムの中からお好きなプランを選んでください。
- 次に、Netflixのアカウントを作成する必要があります。すでにNetflixのアカウントをお持ちの方は、アカウントにサインインしてください。
- Netlflixの認証情報を入力する画面が表示されますので、入力します。
これで、Netflixのストリーミングサービスにサインインしました。
RokuでNetflixにログインする
RokuでNetflixにログインする前に、NetflixがRokuデバイスにインストールされていることを確認してください。インストールされていない場合は、Rokuの公式アプリストアからインストールする必要があります。
以下のステップに従って、RokuでNeetflixにサインインしてください - 。
- Rokuuリモコンのホームボタンを押して、Rokuデバイスのホーム画面に移動してください。
- 右側のインストールされたチャンネルのリストを見て、その中にNetflixがあるかどうかを確認します。それはNetflixがインストールされていることを意味します
- RokuデバイスでNetflixアプリを起動します。
- サインインオプションを選択します。
- サービスにサインアップするときに使用したNetflixのクレデンシャルを入力します。
これで、RokuデバイスでNetflixの視聴を開始することができます。
また、Netflixの購読をキャンセルする方法を知りたいかもしれません。
AndroidでNetflixにログインする
Androidをお使いの場合、AndroidでNetflixにログインするのは非常に簡単でシンプルなはずです。AndroidデバイスにNetflixがインストールされていることを確認してください。Google Play StoreからAndroid Netflixアプリを入手するか、Netflix公式アプリから入手することにしましょう。
以下の手順に従って、AndroidでNetflixにサインインしてください。
- AndroidデバイスでNetflixアプリを起動します。
- サインイン]オプションを探します。
- サインインオプションをクリックします。
- アカウント作成時に使用した Netflix のクレデンシャルを入力します。
- サインインを完了するための指示に従います。
これでAndroid端末のNetflixにサインインできました。
Netflixの番組をダウンロードしてオフラインで見ることはできますか?
複数のデバイスで同時にNetflixにアクセスできない場合、Netflixの番組をダウンロードしてオフラインで視聴することをお勧めします。他のストリーミングサービスと同様に、Netflixはそのプラットフォームからタイトルをダウンロードし、オフラインで見ることができます。
しかし、ちょっと待ってください...!Netflixのデフォルトのダウンロードオプションには、いくつかの制限があります。新しいタイトルをダウンロードしたい場合は、既存のダウンロード済みタイトルを削除する必要があります。Netflixのすべてのタイトルがダウンロードできないわけではありません。また、ダウンロードしたタイトルには有効期限があり、有効期限を過ぎると自動的に削除されます。ダウンロードしたタイトルでも、開封後48時間以内に視聴を終了しないと、その期間を過ぎると削除されます。また、そのタイトルは他の人と共有することはできません。
そのため、オフライン視聴のためにNetflixの番組をダウンロードする目的で、優れたサードパーティダウンローダーを使用することが推奨されます。当社の見解では、優れたオプションを提供する最高のサードパーティダウンローダはMyConverters Netflix Downloaderです。これは、Netflixのデフォルトのダウンロードオプションで直面するすべての問題を取り除くのに役立ちます。それはNetflixからすべてのタイトルをダウンロードすることをサポートしています。ダウンロードするタイトルは有効期限がありません。さらに、あなたは他のデバイスやプラットフォームにダウンロードしたタイトルを共有したり、転送したりすることができます。ダウンローダーの内蔵ブラウザは、ダウンローダーから離れる必要なく、簡単にビデオを見たり、ダウンロードしたり、ブラウズしたりすることができる、非常に印象的な別の主要機能であるはずです。
NetflixのエラーコードNW-2-5と他のコードを修正する方法のオプションをチェックしてください。
結論の思考
Netflixのアカウントを管理し、異なるデバイスで処理することは、混乱することができるものであるべきです。Netflixのログイン方法、すなわちここで異なるデバイスでNetflixにログインする方法でここで共有したヒントは、あなたに素晴らしいパフォーマンスへのアクセスを提供するのに役立つことを証明するはずです。
オフライン視聴のためにNetflixタイトルをダウンロードし、その目的のために良いダウンローダーをチェックしている場合には、優れた性能を持つMyConverters Netflix Downloaderを使用することが推奨されます。このツールをチェックして、それがどのように個々のニーズを満たすかを見つけてください。