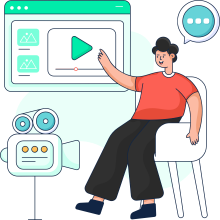Ezvid Bewertung 2023: Ist Ezvid gut? Ist es Ihre Zeit wert?
Jeder Benutzer sucht aktiv nach einem kostenlosen Bildschirmrecorder. Wir alle mögen kostenlose Tools, die wir einfach verwenden können, da wir so keinen Cent in ein Tool investieren müssen, das sich nicht lohnt. Die Benutzer sind oft verwirrt, was die Funktionen von kostenpflichtiger und kostenloser Software angeht. Ist kostenlose Software genauso zuverlässig wie kostenpflichtige? Wir werden ezvid, eines der beliebtesten kostenlosen Tools, überprüfen, um diese Fragen zu klären. Lesen Sie auch über PlayOn, ein Tool zur Aufnahme von Streaming-Videos.
Wir haben Ezvid-Wiki-Funktionen, Nutzung und Ezvid-Bewertung aufgenommen, um unsere Benutzer darüber aufzuklären, ob es ihre Zeit und Begeisterung wert ist. Außerdem ist es wichtig, sicherzustellen, dass es langfristig sicher ist. Und wenn nicht Ezvid, welche anderen Alternativen sollten Sie dann wählen? All diese Informationen werden in diesem Artikel eingehend erläutert. Lassen Sie uns also direkt in das Thema eintauchen.
Ezvid: Beschreibung und Funktionen
Ezvid wurde 2011 veröffentlicht und hat sich zu einer weit verbreiteten kostenlosen Bildschirmaufzeichnungs- und Videobearbeitungssoftware entwickelt, mit der Tausende von Videos für verschiedene Websites erstellt werden. Mit diesem Tool lassen sich auch informative und unterhaltsame nicht-fiktionale Videoanleitungen für das Web erstellen, indem man seine Funktionen, die Geschwindigkeitskontrolle, modernste Effekte, Sprachaufnahmen, Bildschirmzeichnungen, Facecam und Sprachsynthese nutzt. Andere Downloader, wie z.B. Pazu Video Downloader, werden hier erklärt.
Die Verwendung dieser Software ist, wie gesagt, sehr einfach, denn es genügt ein einziger Klick, um die Bildschirmaufnahme mit Ezvid zu starten. Es beginnt mit der Aufnahme aller Elemente, die auf dem Bildschirm zu sehen sind. Außerdem können Sie Ihre Videos hochladen oder bearbeiten, wenn Sie sie auf YouTube veröffentlichen möchten. Lesen Sie weiter, um weitere Einblicke in die Ezvid-Bewertung zu erhalten, die Sie weiter unten in diesem Artikel finden.
Wichtige Funktionen
- Einer der benutzerfreundlichsten Screen Capture & Recorder für Windows-Benutzer.
- Erfordert keine Registrierung
- Ermöglicht hochwertige PC-Erzählungen für Ihre Videos
- Automatische Animationseffekte
- Kein Risiko von Adware und Spyware
- Hochladen von Videos auf YouTube mit einer Auflösung von 1280×720
Benutzerhandbuch Anleitung für Ezvid Screen Recorder Software
Bitte folgen Sie der Schritt-für-Schritt-Anleitung, um mit Ezvid tausende von Videos zu erstellen und auf YouTube hochzuladen.
Schritt 1: Laden Sie das Ezvid wiki Screen Recording Tool herunter, installieren und starten Sie die Software auf Ihrem Windows.
Schritt 2: Klicken Sie auf das Symbol und tippen Sie auf die Schaltfläche "Bildschirm aufnehmen" auf der rechten Seite, um die Bildschirmaufnahme zu starten. Sie werden sehen, dass das Tool alle Elemente auf Ihrem Bildschirm erfasst hat.
Schritt 3: Drücken Sie das "X", um die Videoaufnahme abzubrechen oder zu beenden. Sie können die Videos auch in die Software ziehen, ohne den Aufnahmeprozess zu starten. Das Video wird automatisch an die Aufnahmedauer und die Länge der Zeitleiste angepasst.
Schritt 4: Tippen Sie auf das Symbol "Stimme aufnehmen", um Ihrem Video Kommentare hinzuzufügen.
Schritt 5 : Fügen Sie Ihren aufgenommenen Videos die gewünschten Hintergrundsongs oder Musik hinzu. Sie müssen das Thema aus der Liste in der linken Seitenleiste von Wiki Ezvid auswählen.
Schritt 6 : Schneiden, zuschneiden und Bilder oder Text hinzufügen. All diese Schritte können vor dem Hochladen des Videos durchgeführt werden. Nach der Bearbeitung tippen Sie auf das Symbol "Play", um eine Vorschau Ihres Videos anzuzeigen.
Ezvid Bewertung: Ist es Ihre Zeit wert?
Obwohl der Ezvid-Bildschirmrecorder das am häufigsten verwendete Tool für die Erstellung von Videos und Bildschirmaufnahmen ist, bedeutet das nicht, dass er keine Mängel aufweist. Nach der Lektüre der Kurzbeschreibung und der Funktionen werden Sie sich jedoch fragen, warum einige Benutzer von der Verwendung kostenloser Tools absehen. Um dies zu erklären, haben wir Ezvid bewertet und eine Liste seiner Vor- und Nachteile erstellt.
Vorteile
- Ausgestattet mit einem eingebauten Editor ohne zusätzliche Kosten.
- Ezvid Download-Videos haben keine Wasserzeichen.
- Nimmt alles auf, was auf dem Aufnahmebildschirm zu sehen ist
- Am besten für Anfänger geeignet
- Bietet Text-zu-Sprache-Funktionen, die den erzählenden Teil übernehmen können.
Nachteile
- Die Software schränkt die Aufnahme ein, wenn sie länger als 45 Minuten dauert.
- Das Aufnahme-Widget lässt sich nicht entfernen.
- Nur für Windows-Benutzer
- Sie können keine Übergangseffekte hinzufügen oder Ihre aufgenommenen Videos zoomen oder schwenken.
Wenn Sie sich nach der Lektüre der obigen Ezvid-Bewertung Sorgen über die Überwindung der oben genannten Nachteile machen, machen Sie sich keine Sorgen. Stattdessen haben wir die besten Ezvid-Alternativen für Sie vorgestellt. Lesen Sie dazu die folgenden Abschnitte.
Beste Alternative zu Ezvid: MyConverters
MyConverters ist die ideale Alternative zu Ezvid Bildschirmaufnahme-Software. Außerdem beseitigt dieses Tool alle oben genannten Nachteile von Ezvid Wiki. Mit diesem Tool können Sie Ihre Lieblingssendungen, Filme, Dramen usw. in höchster Auflösung ansehen und herunterladen. Die Benutzeroberfläche ist so raffiniert, dass selbst unerfahrene Benutzer sie bedienen können.
Mit einem einzigen Tool können Sie Videos von über 1000 Websites und Plattformen wie YouTube, Vimeo, Facebook, Instagram, Twitter usw. herunterladen. Mehrere Auflösungen wie M3U8 und MDP-Formate werden beim Herunterladen unterstützt. Mehr über andere zuverlässige Konverter wie Kigo Video Converter erfahren Sie hier.
Zusätzlich zum Herunterladen von regulären Filmen und Fernsehsendungen kann dieser Downloader auch Live-Streams in Ihr bevorzugtes Offline-Format umwandeln. Alle diese Funktionen sind frei von aufdringlichen Pop-ups und Werbung. Nachfolgend haben wir einige seiner wertvollen Eigenschaften aufgelistet. Vergessen Sie also nicht, einen Blick darauf zu werfen.
Bemerkenswerte Highlights
- Ermöglicht das Anschauen, Herunterladen und Speichern von Videos. Außerdem können Sie die heruntergeladenen Videos auch auf Ihre Android-Geräte übertragen.
- Mehrere Videos auf einmal herunterladen
- Speichern Sie Ihre Videos in 4k-, 8k- oder 1080p-Auflösung.
- Passen Sie die Sprache für die Untertitel an.
- Verwenden Sie einen integrierten Browser, um Videos von 'n' Websites herunterzuladen.
- Speichert Metadaten
- Unterstützt Audioformate wie AAC und 2.0.
- Bietet 100%ige Sicherheit und Transparenz.
- Entwickelt für Windows- und Mac-Benutzer
Methode zum Herunterladen
Schritt 1: Installieren Sie MyConverters auf Ihrem Gerät.
Als Erstes müssen Sie MyConverters auf Ihrem PC installieren. Nach der Installation öffnen Sie die App.
Schritt 2: Wählen Sie Ihren bevorzugten Streaming-Dienst / öffnen Sie den integrierten Browser.
Wählen Sie Ihren bevorzugten Streaming-Dienst im VIP-Bereich aus und geben Sie dann Ihre Anmeldedaten ein.
Benutzer können die Option zum Herunterladen von Dateien aktivieren, indem sie die URL eines Videos in den integrierten Browser einfügen.
Schritt 3: Wählen Sie Ihr bevorzugtes Video
Nachdem Sie sich erfolgreich bei der ID angemeldet haben, suchen Sie nach dem Video, das Sie herunterladen möchten, bevor Sie den Download starten. Es erscheint eine Download-Box, in der Sie zwischen "Zur Warteschlange hinzufügen" und "Jetzt herunterladen" wählen können.
Schritt 4: Beziehen Sie Ihre Videos
Sie können Videos zu Ihrer "Download-Warteschlange" hinzufügen. Sobald Sie dies tun, beginnt der Download sofort. Suchen Sie dann die gewünschten Filme, rufen Sie jeden einzeln auf und klicken Sie bei Aufforderung für jedes Video auf "Jetzt herunterladen".
Häufig gestellte Fragen
1. Wo speichert Ezvid Videos?
Sie können gespeicherte Ezvid-Videodateien unter C:\Benutzer\[Benutzername]\Dokumente\ezvid\Projekte finden. Durchsuchen Sie Ihre Ordner und suchen Sie den Medienordner. Die Dateien mit der Erweiterung .wmv sind Ihre aufgenommenen Videos.
2. Ist Ezvid gut?
Ezvid ist ein zuverlässiger Videorecorder für Windows-Benutzer. Obwohl es bestimmte Probleme hat, kann dieses Tool schnell alles auf dem Bildschirm aufnehmen. Aber insgesamt ist es eine ausgezeichnete Software, die die grundlegenden Anforderungen erfüllt.
3. Welche Ausgabeformate werden von Ezvid unterstützt?
Ezvid ist mit den folgenden Formaten kompatibel: MOV, MP4, WMV, MP3, BMP, JPEG, PNG, JPG oder GIF.
Fazit
Wir hoffen, dass dieser Beitrag alle Ihre Zweifel bezüglich Ezvid ausgeräumt hat. Die Software wird Ihre langfristigen Ziele nicht erfüllen, da sie einige erhebliche Nachteile hat, die nicht zu übersehen sind. Wir haben auch eine kurze Wiki-Bewertung von Ezvid eingefügt und das Feedback durch starke Hintergrundaussagen wie ihre Vor- und Nachteile unterstützt.
Wir empfehlen MyConverters als die ideale Ezvid-Alternative. Dieses Tool kann alle Wiki Ezvid-Fehler beseitigen und garantiert die beste optimierte Benutzererfahrung. Nutzen Sie dieses Tool jetzt und lassen Sie sich von seinen hervorragenden Funktionen begeistern.